حل مشكلة عدم اتصال اللابتوب بشبكة الواي فاي او عدم توفر انترنت بالرغم من الاتصال بالشبكة |الحل النهائي لمشكلة عدم الاتصال بالشبكة اللاسلكية وضعف الواي فاي.
في هذا الموضوع، سوف نعرض العديد من الحلول لمشكلة شائعة تواجه الكثير من مستخدمي أجهزة اللابتوب، وهي عدم اتصال اللابتوب بشبكة الواي فاي (Wi-Fi) على الرغم من ظهور الشبكة، خاصة في نظام ويندوز 10 و ويندوز 11. من الممكن أن تواجه مشكلة عدم الاتصال أو ضعف إشارة الواي فاي بالرغم من قرب الراوتر من الجهاز، أو حتى قد يتصل اللابتوب بالشبكة اللاسلكية لكن لا يوجد إنترنت، وتجد بجوار اسم الشبكة رسالة "عدم توفر الإنترنت".
 |
| حل مشكلة عدم اتصال اللابتوب بالوايفاي Wi-Fi |
لذا، سنوضح لك بعض الخطوات التي يمكنك القيام بها لحل هذه المشاكل. بالطبع، يجب أن تتأكد أولاً من أن كارت الواي فاي يعمل وغير تالف، بالإضافة إلى التأكد من إدخال كلمة المرور واسم الشبكة بشكل صحيح، والتأكد من قرب اللابتوب من شبكة الواي فاي.
حل مشكلة عدم اتصال اللابتوب بشبكة الواي فاي في الويندوز
تعد مشكلة عدم اتصال اللابتوب بالواي فاي من المشاكل الشائعة التي قد يواجهها المستخدمون. يمكن أن تكون هذه المشكلة مزعجة للغاية، خاصة عندما تحتاج إلى الاتصال بالإنترنت للعمل أو الدراسة. يمكن أن تتعدد الأسباب وراء هذه المشكلة، وتتنوع الحلول بحسب السبب الجذري. اتبع الخطوات التالية لتتمكن من حل هذه المشاكل.
1. التحقق من إعدادات الشبكة
قبل البدء في البحث عن حلول معقدة، يجب التأكد من أن إعدادات الشبكة على اللابتوب صحيحة. يمكن القيام بذلك عن طريق التحقق من الأمور التالية:
- تفعيل الواي فاي: تأكد من أن خاصية الواي فاي مفعّلة على اللابتوب. يمكنك العثور على زر التفعيل في لوحة المفاتيح أو في قائمة إعدادات الشبكة.
- التأكد من اختيار الشبكة الصحيحة: تأكد من أنك تحاول الاتصال بالشبكة الصحيحة، وأدخل كلمة المرور بشكل صحيح.
- إعادة تشغيل الواي فاي: قم بإيقاف تشغيل الواي فاي لمدة 10 ثوانٍ ثم إعادة تشغيله مرة أخرى.
2. التأكد من تحديث كارت الوايرلس Wi-Fi
يمكن أن تؤدي برامج التشغيل القديمة أو التالفة إلى مشاكل في الاتصال بالواي فاي لذا يجب اولاً التأكد من تعريف كارت الواي فاي بشكل صحيح وانه محدث الي احدث اصدار ، ويمكنك القيام بذلك بإتباع الخطوات التاليه ، لكن قبل البدأ يجب توصيل الجهاز بكابل انترنت حتي يتم تنزيل التحديثات.
- قم بالضغط بزر الماوس الايمن علي أيقونة This PC ومن ثم الضغط علي "Manage".

- ستفتح لك نافذة إدارة الكمبيوتر. من القائمة الجانبية، قم بالضغط على إدارة الأجهزة ("Device Manager"). الآن ستظهر لك جميع الأجهزة. قم بالضغط على "Network adapters" لتظهر لك جميع الأجهزة الخاصة بالشبكات.
- بعد ذلك، اضغط بزر الماوس الأيمن على اسم كارت الواى فاى Wireless، ومن ثم اضغط على "Update driver" ليتم تحديث تعريف كارت الواي فاي إلى أحدث إصدار.
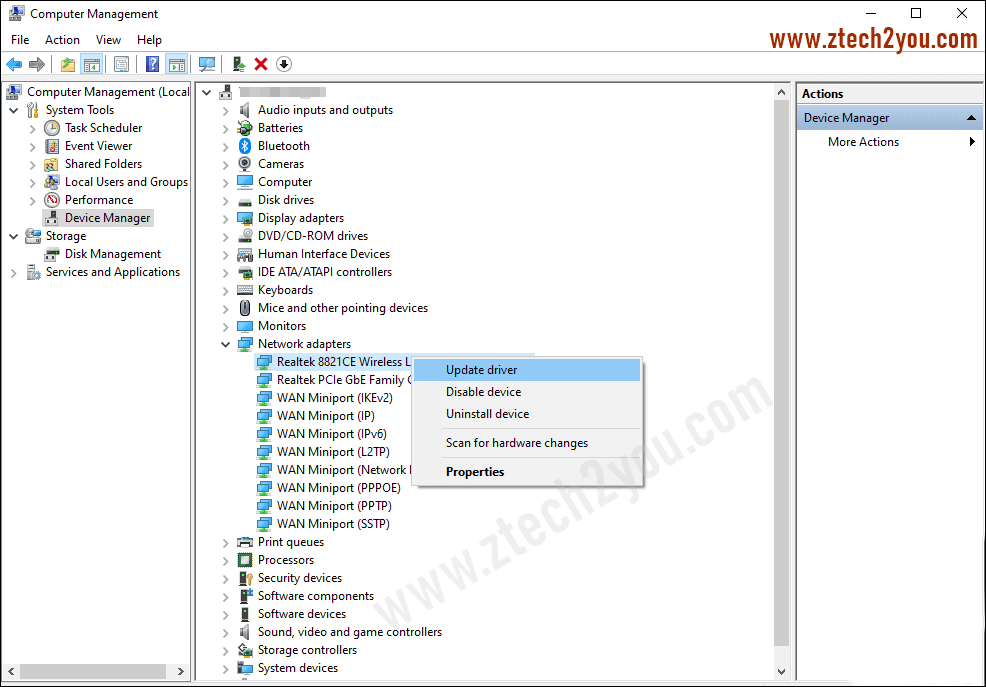
3.اعادة تعيين الشبكة علي الوضع الافتراضي
- اذهب إلى إعدادات الجهاز بالضغط على أيقونة الويندوز "Start"، ومن ثم اضغط على "رمز الترس" لفتح الإعدادات (Settings).
- اضغط على إعداد "Network & Internet".
- من القائمة الجانبية، اضغط على Wi-Fi، ومن ثم اختر خيار "Manage Known networks".
- ستظهر لك الشبكات التي قمت بالاتصال بها. اضغط على الشبكة التي ترغب في حذفها، ثم اضغط على زر "Forget" بجوارها لحذفها.

- اذهب مجدداً إلى نافذة إعداد "Network & Internet".
- من القائمة الجانبية، اضغط على "Status".
- قم بالتمرير إلى أسفل الصفحة واضغط على خيار "Network reset".
- اترك الجهاز حتى ينتهي من إعادة ضبط الشبكة، وسيتم إعادة تشغيل الجهاز تلقائياً.

الان بعد ان يتم اعادة تشغيل الجهاز. قم بفتح الواي فاي وقم بالبحث عن شبكة الواي فاي الخاصة بك وادخل كلمة المرور بشكل صحيح للاتصال بها.
4. التأكد من توفرعنوان IP علي الشبكة ليتم الاتصال بالانترنت
من الأمور التي قد تؤدي إلى عدم تمكن اللابتوب من الاتصال بالواي فاي أو بالشبكة مع عدم توفر الإنترنت هو عدم توفر عنوان IP في الشبكة ليتم تخصيصه للابتوب. عادةً، تكون هذه المشكلة من جهة جهاز الراوتر وليس من اللابتوب، حيث قد يكون الراوتر قد تم إعداده لإصدار عدد معين من عناوين IP، على سبيل المثال، 5 عناوين. إذا كان هناك 5 أجهزة متصلة بالفعل بالراوتر وحصلت على هذه العناوين، فلن يتوفر عنوان لجهاز اللابتوب الخاص بك.
للتأكد من أن المشكلة ليست بسبب عدم توفر عنوان IP، قم بفصل الواي فاي في الأجهزة المتصلة بالراوتر، ثم قم بفصل الراوتر وإعادة تشغيله، واترك اللابتوب فقط يتصل به.
5 الغاء ميزة توفير الطاقة التي يستخدمها الواي فاي
يجب أن نتأكد أولاً أن المشكلة ليست بسبب ميزة توفير الطاقة الخاصة بالبطارية في نظام الويندوز ، حيث يقوم النظام بتقليل إشارة الواي فاي لتوفير الطاقة، مما قد يؤدي إلى عدم الاتصال بالشبكة. لإلغاء توفير الطاقة الذي يستخدمه الواي فاي، اتبع الخطوات التالية:



اضغط على "Wireless Adapter Settings". سيظهر لك إعداد "Power Saving Mode". اضغط على "Power Saving Mode".

سيظهر لك خيارات حفظ الطاقة في حالتين: في حالة استخدام البطارية (On battery). في حالة توصيل الشاحن (Plugged in). في كلتا الحالتين، اضغط على الزر المجاور لهم واختر "Maximum Performance". اضغط على زر "OK" للحفظ. أعد تشغيل الجهاز لتفعيل التغييرات.
5. استخدام خاصية اكتشاف الخلل واصلاحه
يمكنك أيضاً استخدام ميزة Troubleshoot problems المتاحة في نظام التشغيل ويندوز للبحث عن المشكلة وإصلاحها. اتبع الخطوات التالية:
- اضغط بزر الماوس الأيمن على رمز شبكة الواي فاي في الشريط السفلي للويندوز.
- سيظهر لك خياران، اختر الخيار الأول "Troubleshoot problems".
- ستظهر لك نافذة لاكتشاف المشكلة. اختر الخيار الثاني "Wi-Fi"، ثم اضغط على "Next".
- انتظر حتى يقوم النظام بحل المشكلة.
كانت تلك حلول مشكلة عدم اتصال اللابتوب بشبكة الواي فاي وضعف اشارة الواي فاي في اللابتوب، ايضاً ان كان الجهاز يتصل بالشبكة لكن يظهر لك عدم وجود انترنت فهذا يعني اما عدم وجود الانترنت بالفعل علي هذة الشبكة او تم قطع الانترنت عن الجهاز من اعدادات الراوتر.
اما ان كان الواي فاي في اللاب توب لا يظهر اي شبكة او لا يفتح ، فهذا يعني اما كارت الوايرلس غير معرف علي جهازك او به مشكلة او يوجد مشكلة بنسخة الويندوز فقم بتحديثها او تثبيت نسخة ويندوز اخري.
الي هنا نكون انتهينا من توضح حل مشكلة عدم اتصال اللابتوب بالواي فاي WiFi،اتمني ان يكون افادك الموضوع لاتنسي مشاركته ومتابعتنا علي وسائل التواصل. لمزيد من المواضيع حول الشبكات يمكنك زيارة هذة الصفحة [شبكات واتصالات].
