بالصور شرح كيفية ضبط وإعداد تطبيق كورتانا Cortana في ويندوز 10 على الكمبيوتر | How to set up Cortana on PC in Windows 10
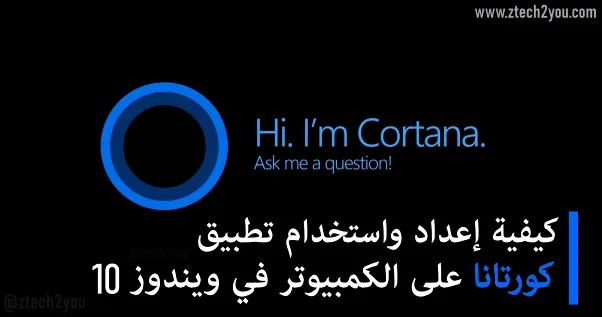
|
| شرح كيفية استخدام تطبيق كورتانا Cortana على الكمبيوتر |
كورتانا Cortana ميزة جديدة تم اضافتها من قبل Microsoft في نظام التشغيل ويندوز 10 وهي عبارة عن مساعد شخصي يساعدك على توفير الوقت وتركيز الانتباه على الأمور الأكثر أهمية. حيث يقوم بأداء العديد من المهام علي الحاسوب بشكل اسرع. عن طريق التحدث اليه من خلال المايكروفون في اللابتوب او الكمبيوتر، واعطائه الاوامر ليقوم بتنفيذها بدلاً من ادائها يدوياً بإستخدام الماوس. مثل البحث عن ملف علي الجهاز، او فتح لك احدي التطبيقات، او تذكيرك بمواعيد هامة لك، او اخبارك بحالة الطقس،او البحث عن شيء علي الانترنت بمجرد إخباره بذلك. وغيرها من الامور التي يمكن لتطبيق Cortana مساعدتك للقيام بها بشكل اسرع علي الكمبيوتر. فهو يشبه تطبيق Siri في هواتف الايفون ,و مساعد جوجل في هواتف الاندرويد.
عند قيامك بتحديث ويندوز 10 علي جهازك الي احدث اصدار فستجد انه تم اضافة خاصية Cortana علي الحاسوب. وتظهر الايقونة الخاصة بها في شريط المهام في ويندوز 10. هيا بنا الان لنتعرف علي كيفية استخدام تطبيق Cortana علي الكمبيوتر.
كيفية إعداد تطبيق Cortana علي جهاز كمبيوتر يعمل بنظام ويندوز 10
عندما تقرر استخدام تطبيق كورتانا علي حاسوبك الشخصي لاول مرة. يجب عليك إجراء بعض الاعدادات البسيطة للتطبيق. حتي تتمكن من استخدامه دائماً بشكل مباشر...
- انقر علي رمز تطبيق Cortana في شريط المهام.
- ان لم تكن تظهر لك ايقونة Cortana في شريط المهام. انقر علي رمز الويندوز لفتح قائمة إبدا Start.
- ثم ابحث ضمن التطبيقات عن تطبيق كورتانا وانقر عليه.

- الان، ستفتح لك نافذة تطبيق كورتانا. سيطلب منك اولاً تسجيل الدخول بإستخدام حسابك علي مايكروسوفت.
- تكتب الايميل الالكتروني وكلمة السر الخاصة بحسابك في مايكروسوفت. وان كنت قد سجلت الدخول من قبل علي حاسوبك. فستجد الحساب في نافذة تسجيل الدخول تحدد عليه.
- ثم انقر علي زر متابعة Continue.

- بعد الانتهاء من تسجيل الدخول. ستظهر لك نافذة تخبرك بشروط استخدام تطبيق كورتانا، والاذونات التي سيحصل عليها التطبيق. بعد قرائتها. تضغط علي زر موافق ومتابعة Accept and continue.

- بهذة الخطوات البسيطة يكون تطبيق جاهز للاستخدام ويمكنك البدأ في اعطائه الاوامر ليقوم بتنفذها لك.
- يمكنك إخبار Cortana بما تريد ان يفعله لك . بالكتابة في الشريط السفلي للتطبيق، او بالضغط علي رمز الميكروفون للتحدث اليه بالصوت.

كيفية السماح لتطبيق كورتانا Cortana بإستخدام الميكروفون في ويندوز 10
- افتح تطبيق كورتانا علي الكمبيوتر.
- انقر علي الثلاث نقاط الافقية في اعلي نافذة التطبيق لفتح القائمة.
- انقر علي خيار الاعدادات Settings.
- الان، انقر علي خيار الميكروفون Microphone.

- ثم انقر علي جملة Microphone privacy settings.
- ستفتح لك الان نافذة السماح للتطبيقات بإستخدام الميكروفون. ابحث عن تطبيق Cortana وقم بالسماح له بإستخدام الميكروفون علي جهاز الكمبيوتر الخاص بك.

كيفية إستخدام تطبيق كورتانا Cortana على الكمبيوتر
- بعد ان قمنا بضبط اعدادات تطبيق كورتانا. اصبح الان بإمكانك استخدامه بكل سهولة. عن طريق الضغط علي ايقونة كورتانا في شريط المهام في الويندوز.
- ستفتح لك نافذة التطبيق. يمكنك اعطائه الاوامر يدوياً عن طريق كتابتها في الشريط الخاص بذلك في النافذة. مثال: تكتب كورتانا انشئ لي قائمة. سيخبرك ماذا تريد تسمة هذة القائمة وهكذا...
- او تقوم بالضغط علي زر المايكروفون في نافذة تطبيق كورتانا وتبدأ في التحدث له.
- اما الطريقة الافضل لاستخدام كورتانا. هي تفعيل خاصية Hey Cortana. والتي تمكنك من التحدث للتطبيق في اي وقت دون الحاجة الي فتح التطبيق. فقط بقولك Cortana في بداية الكلام سيستجيب التطبيق لك ويقوم بتنفيذ الامر.
كيفية إظهار او إخفاء ايقونة Cortana في شريط المهام
إن كانت ايقونة تطبيق كورتانا غير متواجدة في شريط المهام على الكمبيوتر وتريد وإظهارها. او تريد اخفاء ايقونة من شريط المهام في ويندوز 10 . يمكنك ذلك بكل سهولة بإتباع الآتي...
- انقر بزر الماوس الايمن في اي مكان فارغ في شريط المهام في ويندوز 10.
- ستفتح لك قائمة اعدادات شريط المهام. تقوم بالنقر علي خيار Show cortana boutton لاظهار الايقونة او إخفائها.
