10 نصائح لحفظ الشحن فى بطارية اللاب توب لاطول فترة ممكنة فى ويندوز10 | تحسين عمر البطارية في أجهزة اللاب توب لزيادة مدة عمل اللابتوب بدون شاحن
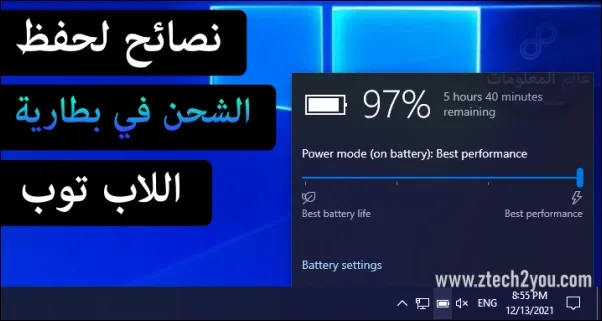
|
| نصائح تمكنك من الحفاظ على بطارية اللاب توب وحفظ الشحن بها |
الكثير من مستخدمي اجهزة اللابتوب يعانون من فقدان الشحن في البطارية بشكل سريع وخاصة ان كان نظام التشغيل هو ويندوز 10 لما يحتويه على خصائص وادوات كثير تعمل علي استهلاك طاقة البطارية بشكل كبير. لذا تقدم لك عالم المعلومات العديد من النصائح والخطوات التي يمكنك اتباعها للحفاظ على الطاقة فى بطارية اللاب توب لاطول مدة ممكنة دون استخدام الشاحن والتي تساعدك ايضاً في زيادة عمر بطارية اللابتوب.
حيث سنوضح لك كيفية التعرف على التطبيقات التي تستهلك أكبر قدر من الطاقة على الاب توب في نظام ويندوز 10. وطريقة تعطيل غير المهم منها، لتحسين عمر البطارية وحفظ الشحن فيها. بالاضافة الي العديد من الخطوات التي تعمل على الحفاظ على بطارية اللاب توب.
10 خطوات للحفاظ على بطارية اللاب توب وحفظ الشحن بها في Windows10
1. ضبط إعداد وضع الطاقة Power Mode
أول خطوة لحفظ طاقة بطارية اللاب توب الذي يعمل بنظام ويندوز 10 هي ضبط وضع الطاقة والذي من خلاله تخبر الجهاز بدرجة استهلاك شحن البطارية في حالة كان اللابتوب غير موصل بالشاحن. وللقيام بذلك:
- اولاً تأكد ان اللابتوب غير موصل بالشاحن. ثم انقر على رمز البطارية في شريط المهام في ويندوز 10.
- ستفتح لك نافذة ضبط وضع الطاقة وستجد اربعة درجات لاستخدام البطارية اعلاهم Best performance وهذا سيؤدي الى استهلاك طاقة البطارية بشكل سريع. اما اقل درجة وهي Best battery life والتي تعمل على حفظ الطاقة فى البطارية لاطول مدة. والتي يمكنك اختيارها للحفاظ علي بطارية اللاب توب.

2. تفعيل وضع حفظ البطارية Battery Saver
الخطوة الثانية للحفاظ على بطارية اللاب توب هي تفعيل وضع الحفاظ على البطارية Battery Saver والذي يعمل على تقليل الاشعارات ونشاط الخلفية في حال انخفاض الشحن بها. وللقيام بذلك:
- اذهب الي الاعدادات على اللابتوب بالضغط على زر شعار الويندوز مع حرف I [ ويندوز + I ].
- ادخل الي اعداد النظام System.
- الان، من القائمة الجانبية انتقل الي إعداد البطارية Battery.
- ثم قم بتفعيل زر حفظ البطارية Battery Saver.


3. منع البرامج التي تعمل في الخلفية وتستهلك شحن البطارية
الخطوة الثالية لتقليل استهلاك شحن بطارية اللابتوب هي التعرف علي التطبيقات التي تعمل في الخلفية وتستهلك قدر كبير من الطاقة والقيام بتعطيلها. وللقيام بذلك:
في نفس النافذة السابقة التي قمنا منها بتفعيل زر حفظ البطارية. قم بالتمرير لاسفل وستجد جميع البرامج التي استهلكت البطارية في 24 ساعة الماضية ونسبة استهلاك كل منها.

اذا نقرت علي احدي هذة التطبيقات سيظهر لك نسبة استهلاكها للبطاية فى وضع الاستخدام، ونسبة استهلاكها للبطارية في الخلفية. كما ستجد قائمة منسدلة لكل تطبيق يمكنك من خلالها اختيار عدم تشغيل هذا التطبيق في الخلفية ابداً. وذلك بإختيار Never. وبالتالي يمكنك تعطيل عمل التطبيقات في الخلفية التي تجدها تستهلك قدر كبير من الطاقة. اما التطبيقات البسيطة التي تستهلك 1% او اقل لا داعي لتعطيلها.
4. تقليل سطوع الشاشة للحفاظ على بطارية اللاب توب
يمكنك تقليل سطوع الشاشة الي تقليل استهلاك الشاشة للطاقة من بطارية اللابتوب ما يساعدك على حفظ الشحن بها لاطول فترة. وللقيام بذلك:
- انقر على رمز الاشعارات في شريط المهام.
- قم بتقليل سطوع الشاشة عن طريق تحريك الشريط الخاص بالسطوع.

5. ضبط اعداد الطاقة والنوم للحفاظ على بطارية اللاب توب
من الخطوات المهمة ابضاً في توفير الشحن والحفاظ هلى بطارية اللابتوب هي تمكين وضع النوم والذي يدخل اللاب توب فى وضع السكون عند عدم استخدامه لمدة محددة ما يؤدي الي تقليل المهام التي يقوم بها وتقليل استهلاك الطاقة.وللقيام بذلك:
- اذهب الي الاعدادات على اللاب توب بالضغط على زر شعار الويندوز مع حرف I [ ويندوز + I ].
- ادخل الي اعداد النظام System.
- الان، من القائمة الجانبية انتقل الي إعداد الطاقة والسكون Power & sleep.

اسفل اعداد الشاشة Screen ستجد خيارين الاول وهو On battery تقوم بتحديدة على 1 minute . اي سيتم غلق الشاشة تلقائياً عند عدم استخدام الجهاز لمدة دقيقة. بينما الخيار الثاني Plugged in وهو عندما يكون الجهاز موصول بالشاحن يمكنك ضبطه ويمكنك تركه فلن يؤثر على الشحن.
وبالمثل ننتقل الي الاعداد الثاني الخاص بـالسكون Sleep عند الخيار الاول On battery تقوم بإختيار 10 minute ويمكنك تقليلها عن ذلك ان اردت. حيث سيتم ادخال الجهاز في وضع السكون عند عدم استخدامه لمدة 10 دقائق. وعند الضغط على زر على لوحة المفاتيح سيبدا في العمل مجدداً مع الاحتفاظ بجميع نشاطاتك عليه دون إغلاقها. ما يساعد علي توفير الطاقة وتحسين عمر البطارية.
6. إغلاق الهارد ديسك في حال عدم استخدام الجهاز
في الخطوة السابقة قمنا بضبط الجهاز ليدخل في وضع السكون بشكل كامل عند عدم استخدامه لمدة. يمكنك ايضاً اضبط الهارد ديسك ليتم فصله فقط بعد مدة عند عدم استخدام الجهاز بينما باقى الجهاز يعمل وعند العودة الي الجهاز وتحريك مؤشر الماوس او الضغط علي زر علي لوحة المفاتيح سيبدء تشغيل الهارد ديسك علي الفور ما يساعدك ايضاً في توفير استهلاك الهارد ديسك للطاقة اثناء عدم الاستخدام. وللقيام بذلك اتبع الاتي:" يجب تطبيق الخطوات بشكل صحيح وتوخي الضغط علي خيار خاطئ او بشكل عشوائي".
ملحوظة : عند ضبط الهارد ديسك ليتم فصله عند عدم الاستخدام يجب ان تكون المدة اقل من مدة ادخال الجهاز في وضع السكون عند عدم الاستخدام. لانه عندما يتم ادخال الجهاز في وضع السكون يتم معه فصل الهارد ديسك تلقائياً. فإن ضبط جعل الجهاز فى وضع السكون بعد 10 دقائق تضبط غلق الهارد ديسك عند عدم الاستخدام بعد 5 دقائق مثلاً.
- انقر بزر الماوس الايمن علي رمز البطارية في شريط المهام في ويندوز 10.
- ثم انقر علي خيار اعدادات الطاقة Power Options.
- ستفتح لك نافذة اعدادات الطاقة انقر على كلمة Change plan settingsكما موضح بالصورة.
- بعد ذلك انقر علي جملة Change advanced power settings.
- الان ستفتح لك نافذة الاعدادات المتقدمة الخاصة ببطارية اللابتوب.


- اضغط علي اعداد Hard disk لفتح القائمة.
- ثم اضغط علي اعداد غلق الهارد ديسك بعد Turn off hard disk after لفتح القائمة.
- بجوار اعداد On battery قم بتحديد عدد الدقائق التي تريد غلق الهارد بعدها عند عدم استخدامه. وليكن 5 دقائق.
- عند الانتهاء اضغط على زر Ok.

7. تعطيل التطبيقات التي تعمل تلقائياً عند بدأ التشغيل
يوجد العديد من التطبيقات علي جهاز اللاب توب التي تبدأ في العمل تلقائياً عند تشغيل الجهاز، وبالطبع تستهل من طاقة البطارية. وقد يكون العديد منها غير مهم بالنسبة لك ويستهلك من شحن بطارية اللابتوب. لذا قم بتعطيل تشغيل البرامج غير المهمة لك عند بدأ عمل الجهاز في ويندوز 10. وللقيام بذلك اتبع الاتي:
- اذهب الي الاعدادات على اللاب توب بالضغط على زر شعار الويندوز مع حرف I [ ويندوز + I ].
- ادخل الي اعداد التطبيقات Apps.
- بعد ذلك، من القائمة الجانبية انتقل الي إعداد البدء Startup.
- الان، قم بإيقاف التطبيقات التي لا تحتاجها وتعمل تلقائياً عند تشغيل الجهاز في ويندوز 10.


8. إغلاق مزامنة الاعدادات لتوفير الطاقة في اللاب توب
ميزة مزامنة البيانات والاعدادات هي ميزة رائعة في ويندوز 10 تعمل علي حفظ نسخة من اعداداتك علي النظام الي حسابك في مايكروسوفت بحيث ان فقد النظام في يوماً ما. فلن تحتاج الى ضبط اعدادتك مرة اخي عند تنزيله من جديد فبمجرد تسجيل الدخول بإستخدام حسابك فى مايكروسوف ومزامة البيانات يتم استرجاع جميع اعداداتك السابقة. ومع ذلك، اثناء عمل هذة الميزة فإنها تستهلك ايضاً من طاقة الجهاز لذا ان كانت لا تهمك او كنت تحتاج الي توفير الشحن في بطارية اللاب توب فقم بإغلاقها. بإتباع الاتي:
- اذهب الي الاعدادات على اللاب توب بالضغط على زر شعار الويندوز مع حرف I [ ويندوز + I ].
- ادخل الي اعداد الحسابات Accounts.
- من القائمة الجانبية انتقل الى مزامنة الاعدادات Sync your settings.
- قم بإغلاق زر مزامنة الاعدادات Sync settings.


9. ايقاف تشغيل البلوتوث والواي فاي للحفاظ علي بطارية اللاب توب
إحدي اكثر الاشياء التي تستهلك الشحن من بطارية اللاب توب هي المواجات اللاسلكية الخاصة بالبلوتوث والواي فاي. لذا تأكد من إغلاق البلوتوث عند عدم الحاجة له. وإستخدم الانترنت عبر الكابل Ethernet إن أمكن ذلك وإغلق Wi-Fi للحفاظ علي الشحن وتحسين عمر البطارية.
10. تعطيل التأثيرات البصرية للنوافذ للحفاظ على بطارية اللابتوب
من المميزات فى ويندوز 10 هي التأثرات البصرية والظلال والرسوم المتحركة للنوافذ والتي تعطي لك مظهر رائع عند غلق وفتح النوافذ كما ستجد بعض النوافذ وشريط المهام ذات شفافية تظهر بلون الخلفية التي ورائها. فهي رائعة ان كنت تستخدم جهاز الكمبيوتر المتصل بالكهرباء دائما بينما في حال كنت تستخدم اللاب توب فلن تكون بحاجة لها في سبيل الحفاظ علي الشحن في البطارية لانها تعمل ايضاً علي استهلاك بطارية اللاب توب كما سيعمل اغلاقها علي زيادة سرعة واستجابة النظام. ان اردت إيقافها اتبع الاتي :
- اذهب الي الاعدادات على اللاب توب بالضغط على زر شعار الويندوز مع حرف I [ ويندوز + I ].
- ادخل الي اعداد Ease of Access.
- قم بالتمرير لاسفل الي ان تصل الي قسم Simplify and personalize Windows.
- قم بإغلاق زر "Show animations" و زر "Show transparency" ورز "Show desktop". كما بالصورة.

الي هنا نكون انتهينا من هذا الموضوع. كانت تلك أفضل نصائح التي تمكنك من الحفاظ علي بطارية اللاب توب وحفظ الشحن بها، اتمني ان يكون افادك الموضوع لا تنسي مشاركته.
